Создаем сайт на базе ChatGPT с нуля на Wordpress: пошаговая инструкция
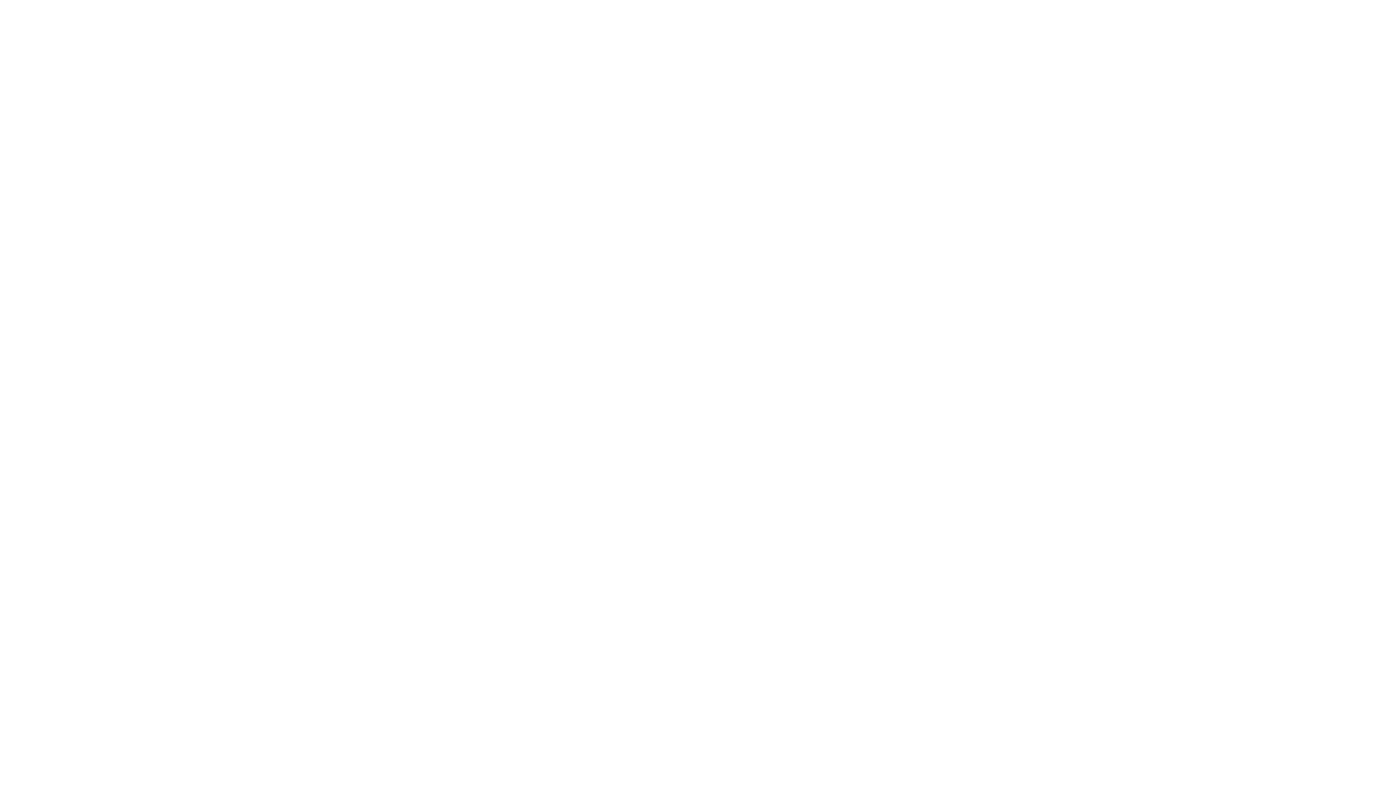
Далее идем в панель управления хостингом и там заводим новый сайт. В нашем примере хостинг Handyhost — на примере его интерфейса и будем настраивать сайт.
Шаг 1. Создаем www-домен

Прописываем следующие настройки:
Имя — название домена
Псевдонимы — название домена с www
Корневая директория — указываем www/domain.name
Выбор скрипта — выбираем Wordpress
IP-адрес — выбираем один из предложенных системой по умолчанию
Email администратора — указываем почту, на которую хотим получать письма
Остальное оставляем как показано на экране ниже. Поскольку SSL у нас подключается через сервис Cloudflare, здесь чекбокс оставляем пустым.

В нижней части экрана устанавливаем показатель сжатия равным 3. Далее нажимаем «Ок».

Ждем некоторое время, пока создастся www-домен. Вместе с ним будет создана новая база данных, а также зарегистрирован в панели управления новый домен — добавлять их отдельно не нужно.
Шаг 2. Привязываем домен к хостингу
Открываем ранее привязанный домен и выбираем вкладку DNS:

Здесь нам нужно указать IP-адрес хостинга в двух существующих А-записях:

Не забываем сохранить перед выходом. Сразу после изменения IP на почту, на которую зарегистрирована учетная запись в сервисе Cloudflare, придет письмо о смене IP.
Шаг 3. Создаем надежные логин и пароль для CMS Wordpress

Указываем свою почту и ждем ссылку на почту для смены пароля. Зачастую письма от WP падают в «Спам», поэтому если во входящих пусто — первым делом идем туда.
Переходим по ссылке в письме и создаем надежный пароль. Для удобства и безопасности рекомендуется использовать генераторы надежных паролей, например, этот.
Создаем пароль не менее 12 символов, обязательно строчные и заглавные буквы, цифры и спецсимволы. Выбираем пароль и указываем его в качестве нового в Wordpress (не забываем сохранить себе).
Система не пропустит дальше, если не отметить чекбокс под полем с паролем, делаем это:

После установки пароля заходим в админку, используя логин admin и созданный нами пароль.
Чтобы сайт не стал легкой добычей хакеров — рекомендуется также сменить имя пользователя. Для этого в разделе Users на боковой панели выбираем подраздел Add new.
Указываем логин (username) и почту нового юзера (ту же самую почту использовать нельзя!), устанавливаем пароль, который сгенерировали ранее и выбираем статус Administrator:

Теперь выходим из админки и логинимся под только что созданной учетной записью.
Возвращаемся в раздел Users и удаляем пользователя admin:

Закрепляем весь существующий контент за новым админом, а старого удаляем:

Шаг 4. Базовая настройка CMS Wordpress

Далее идем в раздел Settings — General.
Здесь заполняем кратко название и описание сайта, выбираем язык интерфейса, часовой пояс и формат даты и времени:

В разделе Настройки — Обсуждение закрываем комментирование записей по умолчанию (если иное не предусмотрено спецификой нашего проекта), иначе будем получать много спама в комменты и на почту для модерации:

В разделе Настройки — Чтение производим следующие настройки:
1) При открытии сайта показываем статическую страницу. Пока указываем в качестве главной Sample — то есть, тестовую страницу.
2) Для страницы записей делаем то же самое.
3) Пока сайт не готов, стоит также заполнить чекбокс с запретом индексирования сайта поисковыми системами. Главное потом не забыть вернуться и убрать отсюда галочку (!), иначе трафика с поиска можно ждать очень долго.
Сохраняем и идем дальше — в подраздел Постоянные ссылки:

Здесь нам предстоит выбрать, по какому принципу будут формироваться URL-адреса. Выбираем Название записи и сохраняем — теперь Wordpress будет создавать страницы с адресами на основе заголовков материалов (для русского языка будет использован транслит).
Далее идем в раздел Консоль и нажмем Настройки экрана:

Здесь нам нужно почистить авгиевы конюшни, чтобы на первом экране отображалась только действительно полезная информация.
В открывшейся панели оставим только Состояние здоровья сайта и На виду. Остальное отключаем.
Шаг 5. Установка темы и плагина Elementor для CMS Wordpress
В открывшемся окне с темами выбираем и устанавливаем тему «Hello Elementor»:

Ждем пока установится, а затем активируем тему. После активации рекомендуется удалить все остальные темы, так как использоваться они не будут и только занимают лишнее место:

Также сразу после активации темы Hello система предложит нам сразу установить плагин Elementor:

Устанавливаем, но пока не активируем плагин Elementor. Вместо этого переходим к установке остальных плагинов.
Шаг 6. Установка плагинов для CMS Wordpress

Вверху экрана на этой же странице нажимаем на кнопку «Добавить новый», чтобы перейти в каталог плагинов. Нам понадобятся следующие плагины:
- Elementor Pro
- Ultimate Addons for Elementor (Formerly Elementor Header & Footer Builder)
- Flexible SSL for CloudFlare (если сайт подключен к Cloudflare)
- Cookie Notice & Compliance for GDPR / CCPA
- Yoast SEO
- Yoast Duplicate Post
- Internal Link Juicer
- WP All Import
- Import Settings into WordPress SEO by Yoast
- NextScripts: Social Networks Autoposter
- IndexNow
Устанавливаем все эти плагины.
Шаг 7. Исправление ошибки Cloudflare Flexible SSL для Wordpress
Но проблема легко решается данным плагином — поэтому активируем его, более никаких настроек не требуется. После активации плагина система автоматически выйдет из админки, вам потребуется заново ввести логин и пароль.
Шаг 8. Создаем шапку сайта

Переходим в раздел «Внешний вид» — Elementor Header & Footer Builder. Добавим новый сквозной блок:

Пишем название блока, например Header, и выбираем:
Тип шаблона — Заголовок
Отображать на — Весь сайт (можно выбрать определенный типа материалов, например, только страницы, для записей сделать отдельный блок)
Роли пользователей — все
Включить макет для шаблона Elementor Canvas — включаем

Нажимаем кнопку Опубликовать, а после публикации — Редактировать в Elementor.
В открывшемся интерфейсе создаем новый блок и выбираем нужную нам структуру блока, например:


Делаем шапку примерно следующего вида:

Телефон разумно сделать сразу кнопкой, в ссылке указать дозвон по нужному номеру, например, tel:+79675557224.
В логотипе* указываем произвольную ссылку "/" — чтобы при клике возвращал на главную страницу.
*Кстати, любые изображения стоит оптимизировать перед добавлением на сайт, чтобы они занимали меньше места и сайт быстрее грузился у пользователей. Для этого нужно уменьшать размер изображения до загрузки, а затем оптимизировать картинку, например, в этом оптимизаторе изображений. Полученный результат скачиваем и заливаем на сайт.
Кнопка «Получить прайс» в данном случае — это якорная ссылка, ведущая на нужный нам блок на этой же странице.
Серая полоса между логотипом и кнопками — это блок меню, который пока пустой, потому не отображается.
После того, как мы настроили шапку, обязательно нажимаем кнопку «Обновить» в левой нижней части экрана:

Шаг 9. Создаем подвал сайта

Тип шаблона — Подвал
Отображать на — Весь сайт
Роли пользователей — все
Включить макет для шаблона Elementor Canvas — включаем
Публикуем и переходим к редактированию блока в Elementor.
Аналогичным образом создаем каркас блока. Для всего блока можно задать заливку:

В футер также добавляем логотип, дублируем блок с меню и добавляем копирайт и ссылку на политику конфиденциальности. У Тильды есть отличный конструктор политики конфиденциальности — документ стоит сделать на нем, это сэкономит время.
Не лишним также будет добавить блок с соцсетями (при их наличии). Для этого выбираем соответствующий виджет в элементоре. И выбираем нужные нам иконки соцсетей. В ссылках прописываем URL-адреса наших сообществ.

В футер также добавляем логотип, дублируем блок с меню и добавляем копирайт и ссылку на политику конфиденциальности. У Тильды есть отличный конструктор политики конфиденциальности — документ стоит сделать на нем, это сэкономит время.
Не лишним также будет добавить блок с соцсетями (при их наличии). Для этого выбираем соответствующий виджет в элементоре. И выбираем нужные нам иконки соцсетей. В ссылках прописываем URL-адреса наших сообществ.
Шаг 9. Форма обратной связи
Называем блок, публикуем и переходим в редактирование блока с помощью Elementor.
Добавляем новый контейнер с одной секцией на всю ширину, в который добавим блок html-код:

Предполагается, что у нас уже есть созданная в Bitrix24 форма обратной связи для встраивания на сайт. Переходим в наш Bitrix24, выбираем нужную нам форму и нажимаем на кнопку «Код на сайт»:

Выбираем вариант публикации «Страница сайта» и нажимаем кнопку «Скопировать код»:

Теперь возвращаемся в наш Elementor и вставляем скопированный код в окно управления виджетом html-кода:

Чтобы форма не «прилипала» к верхнему блоку, который будет размещен над ней, добавим воздуха сверху и снизу. Для этого в настройках блока перейдем в «Расширенные» и добавим отступы внутри блока:

Также сразу стоит добавить якорную ссылку для быстрого перехода к форме. Для этого найдем виджет якорной ссылки:

Шаг 10. Выбираем цвета и шрифты для сайта
Для этого в панели управления Wordpress идем в раздел «Внешний вид» и выбираем подраздел «Настроить», в открывшемся окне выбираем «Шапка и подвал»:

В открывшемся нам меню элементора выбирем и настроим глобальные цвета:

Ниже на этом же экране настроим глобальные шрифты. Здесь нет смысла указывать размер кегля, выбираем только шрифты и их толщину.
Более детально внешний вид ссылок, заголовков и текста следует настроить в следующем разделе — «Типографика». Например, можно сразу задать цвет ссылок и появление подчеркивания при наведении курсора на ссылку:

Отдельно стоит задать параметры для кнопок:

Шаг 11. Добавим фавикон сайта
Далее в панели управления Wordpress идем в раздел «Внешний вид» и выбираем подраздел «Настроить», в открывшемся окне выбираем «Свойства сайта»:

Помимо фавикона следует сразу подгрузить логотип. Нажимаем опубликовать.
Шаг 11. Статейный блок.
В нашем случае мы настроим отображение 6 наиболее свежих материалов непосредственно перед формой обратной связи.
Зайдем в блок Footer в меню Footer & Header Builder и добавим выше нашей формы обратной связи новый контейнер на всю ширину страницы. В него разместим данный блок:

В нашем случае мы настроим отображение 6 наиболее свежих материалов непосредственно перед формой обратной связи.
Зайдем в блок Footer в меню Footer & Header Builder и добавим выше нашей формы обратной связи новый контейнер на всю ширину страницы. В него разместим данный блок:
Шаг 12. Меню.



Сохраняем меню и идем в настройки шапки и футера для добавления меню.
Шаг 11. Скрытие заголовка страницы с внутренних страниц.


Нажимаем обновить страницу — и проблема с заголовками решена.
Шаг 11. Клонирование страниц.

При клонировании страниц не забываем установить шаблон «Холст Elementor»:

Шаг 11. Хлебные крошки.
В строке поиска панели Элементора пишем «breadcrumbs»:

Шаг 11. Страница «Спасибо».

— Перейти в сообщество в VK
— Позвонить нам

Опубликуем и вернемся к списку страниц. В свойствах созданной нами страницы пропишем ярлык (URL), заполним Title и применим изменения:

Шаг 11. Политика конфиденциальности.
Указываем реквизиты компании, которая фактически будет принимать лиды и заполняем все необходимые поля:

Снизу автоматом генерируется текст политики. Копируем полученный текст и идем создавать новую страницу в нашем Wordpress.
Добавляем на страницу заголовок и текстовый блок и вставляем ранее полученный нами текст:

Публикуем. После публикации идем в список страниц — меняем ярлык (обычно указывается privacy) и Title (Политика конфиденциальности — Название сайта).
Теперь нам остается расставить ссылки на политику конфиденциальности из футера и форм приема персональных данных.
Шаг 11. Уведомление о cookies.
Переходим в настройки плагина. Вводим текст сообщения:
Продолжая пользоваться сайтом, вы соглашаетесь с использованием файлов cookie.
Настраиваем дизайн фона, кнопки и текста:

Также нужно выбрать, сколько хранить согласие (например, 6 месяцев) и можно настроить опцию, чтобы принимать cookies при любом щелчке по странице (чтобы не мучать пользователей нажатием на небольшую кнопку на мобильных):

Шаг 11. Страница 404.

— Хлебные крошки
— Строку поиска
— Кнопки навигации (в нашем примере мы настроили их на главную страницу и на сообщество VK — если так, то не забываем открывать внешнюю ссылку в новом окне, чтобы не терять посетителя)

Шаг 11. Установка счетчиков аналитики.
— Счетчик Яндекс Метрики
— Пиксель для VK-рекламы
Интегрируем в Яндекс Tag Manager пиксель.
Шаг 11. SEO-оптимизация. Настройка плагина Yoast SEO
В разделе «Общие» — «Основы сайта» подгрузим логотип, укажем краткое написание и выберем вид разделителя для заголовков:

Если сайт уже добавлен в панели вебмастера Google и Яндекс, пропишем здесь мета-теги из соответствующих панелей:

В подразделах «Записи» и «Страницы» пропишем формулы формирования мета-тегов title и description для новых страниц:

Текст с серой обводкой — переменная, которая будет автоматически подставляться в мета-тег.
Если страницы у нас будут в основном коммерческой направленности, созданные в формате лендингов, для них разумно и тексты делать в описании и заголовке более продающие. «Записи» — статейный раздел, поэтому здесь стоит ограничиться призывом получить информацию на нашем сайте.
Также в плагине Yoast SEO имеется подраздел Elementor Header & Footer Builder. Здесь будет разумным отключить отображение блоков этого раздела из выдачи, поскольку это не полноценные страницы и они не должны отдельно присутствовать в поисковой выдаче:

Шаг 11. SEO-оптимизация. Robots.txt.

Если файл robots.txt еще не создан — создадим его:

User-agent: *
Disallow: /cgi-bin
Disallow: /wp-
Disallow: /?
Disallow: /*?
Disallow: /&
Disallow: /*&
Disallow: /author/
Disallow: /embed
Disallow: /page/
Disallow: /trackback
Disallow: */embed$
Disallow: */xmlrpc.php
Disallow: *utm*=
Disallow: *openstat=
Allow: /uploads
Allow: /*.js
Allow: /*.css
Allow: /wp-*.png
Allow: /wp-*.jpg
Allow: /wp-*.jpeg
Allow: /wp-*.gif
Allow: /wp-*.svg
Allow: /wp-*.pdf
Allow: /wp-admin/admin-ajax.php
Sitemap: https://domain.ru/sitemap-index.xml
Sitemap: https://domain.ru/post-sitemap.xml
Sitemap: https://domain.ru/page-sitemap.xml
Сохраняем файл. Если ранее мы запретили поисковым системам индексировать сайт в настройках Wordpress, то самое время отключить эту опцию:

Шаг 11. SEO-оптимизация. Добавление в панели вебмастера Яндекс и Google.

Выбираем доменный ресурс, вводим наш домен и переходим к следующему шагу:

Поскольку у нас домены заведены на Cloudflare — Google предложит добавить запись к домену и подтвердить автоматически. Сделаем это — система автоматически откроет сайт Cloudflare и попросит авторизоваться. После авторизации домен будет подтвержден автоматически.
Далее добавим файлы Sitemap в соответствующий раздел для ускоренной индексации страниц:

Теперь идем в Яндекс Вебмастер и добавляем новый ресурс. В качестве подтверждения выбираем DNS-запись, копируем ее:

Теперь идем в Cloudflare, выбираем домен и добавляем TXT-запись в настройках DNS:

Сохраняем и подтверждаем принадлежность домена в Яндексе.
Далее идем в раздел «Статистику обхода» — «Обход по счетчикам». После чего связываем наш домен с ранее зарегистрированным под него счетчиком:

Далее идем в подраздел «Файлы Sitemap» и подгружаем нужные нам файлы карты сайта для ускоренного индексирования материалов:

Шаг 11. Создание переменных для динамического контента в плагине WP All Import
Шаг 11. Подготовка csv-файла для генерации страниц.
Шаг 11. Подготовка шаблона массовых страниц.

Создаем шаблон типа «Single post», поскольку именно он поддерживает динамический контент и называем его.
На следующем шаге вставляем нужный нам шаблон и переходим к редактированию. Текстовые поля имеют опцию «Динамические теги»:

Предполагается, что на предыдущем шаге мы уже создали переменные для подгрузки динамического контента.
Выбираем Post Custom Field и в поле вносим имя переменной.
Шаг 11. Генерация страниц с помощью плагина WP All Import.
Открываем плагин в правом меню и подгружаем наш CSV-файл:

На следующем шаге система покажет, сколько строк будет импортировано, какие поля распознаны и т .д. Здесь же мы можем задать параметры фильтрации, чтобы, например, выгрузились только те страницы, которые, например, содержат в столбце URL v-altaiskom_krae — тем самым создадутся только страницы городов Алтайского края:

Создадим пользовательские поля под каждый столбец для последующей подгрузки данных таблицы в шаблон (эта опция работает только в полной версии плагина):

Добавляем данные о ключевой фразе, title и description в поля Yoast SEO Addon :

Выбираем статус документов, дату публикации, а также скрываем комменты (если они не нужны):

Здесь же чуть ниже в поле Post Slug вставляем переменную последней части URL будущей страницы, выбираем шаблон «Холст Elementor», выбираем родительскую страницу:

Называем и сохраняем шаблон:

На следующем шаге сгенерируем уникальные идентификаторы страниц:

Запускаем импорт и смотрим на результат!
Шаг 11. Настройка кросс-постинга записей в VK






В открывшемся окне идем раздел «Настройки»:





Далее переходим в «Расширенные настройки» и включаем «Фильтрацию сообщений»:




